KeePass Android Installation
Introduction
Continuing in my series of posts about KeyPass - this time, it’s installing on Android.
Syncing
You can use KeePass2Android just on your mobile device if you wish. However mobile devices aren’t the best way for dealing with high volumes of data entry, like e-mail addresses, usernames and passwords.
I see the mobile version as a way to log into your websites, rather than a means to set-up better passwords.
In this regard I’ll be syncing the database between my desktop and my mobile, using Dropbox.
If you haven’t used Dropbox before, it’s a great little tool for syncronising data between devices via the cloud.
If you don't have a Dropbox account, I suggest you head over there and install it on your desktop (it's really easy).
Don't worry, I'll be right here when you get back ![]()
Dropbox on Android
-
Download and install the Dropbox app for Android
- I recommend adding a passcode to Dropbox via Settings > Require app passcode
Should you ever lose your phone, nobody can easily download your data. - I would also recommend ticking the Erase data - Erase all Dropbox data from this device after 10 failed passcode attempts - again this just provides extra security (you can always save your passcode in KeePass2Android if you think you’ll forget it
 ).
).
- I recommend adding a passcode to Dropbox via Settings > Require app passcode
- Once installed, simply download the KeePass database file to your phone by thumbing the file in the Dropbox UI.
With Dropbox installed we can move onto using the KeyPass Android app.
KeyPass on Android
- Again download and install the KeePass2Android Android client application (Clients for other devices are available).
- I recommend you change the following settings:
-
Settings > Application > QuickUnlock > Enable QuickLock by default
KeePass2Android will then prompt you for the last 3 characters from your Master password when you open the application. -
Settings > Application > Security > Lock when screen off
Which will lock KeePass2Android when you put your device to sleep.
-
Settings > Application > QuickUnlock > Enable QuickLock by default
Usage
There are two methods you can use to log into websites with KeePass2Android, the setup for each is the same. We’ll use our bbc.co.uk example from before:
- Open the KeePass2Android application
- Enter your passcode if required
- Prod the Internet category
- Then select the bbc.co.uk entry
- Thumb the URL to open in your default mobile browser
As the website is loading you will see 3 notifications appear at the top of your device:
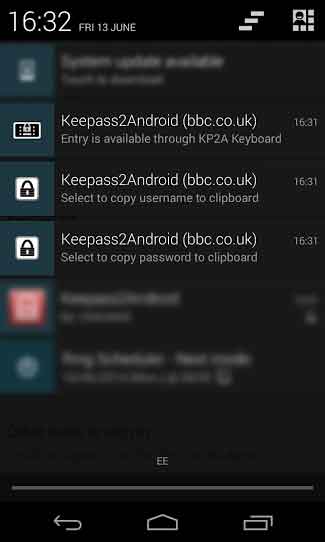
- Entry is available through KP2A Keyboard
- Select to copy username to clipboard
- Select to copy password to clipboard
KP2A Keyboard method
Option 1 replaces your current keyboard with the Keypass2Android keyboard. This makes life a lot easier when entering usernames and passwords as Keypass2Android is integrated into the keyboard.
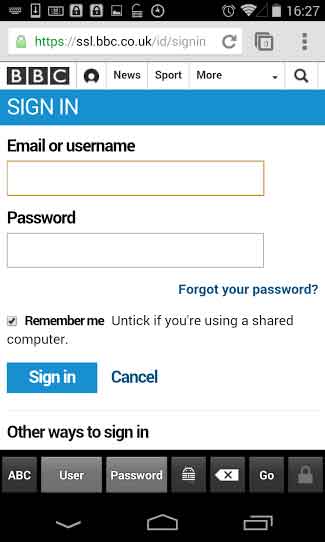
However you lose the default Google Swype-esk keyboard (or constantly have to flip between the two).
Copy/Paste method
If you prefer to keep the default keyboard the copy/paste method may be more suitable for you.
- Drag down the notification area and pick Select to copy username to clipboard
- Dismiss the notification area out of the way
- Place focus on the username field of you website, and paste the username
- Drag down the notification area and pick Select to copy password to clipboard
- This time, place focus on the password field of you website, and paste the username
Conclusion
The KeePass2Android application is unavoidably more clunky than the desktop version, but a small amount of inconvenience for the greater good.
